Windows 7
Windows 7
SEJARAH
Sebelumnya dikenal dengan sebutan Blackcomb dan Vienna. Saat pertama kali dirilis, Windows
ini memiliki kernel NT versi 6.1
build 7600, yaitu perbaikan dari Windows
Vista dimana saat rilis pertama memiliki kernel NT 6.0 build 6000. Windows 7 yang dirilis pada tanggal 22 Oktober 2009 ini memiliki keamanan dan fitur yang baru, diantaranya adalah: Jump
List, Taskbar yang membuka program dengan tampilan kecil, Windows
Media Player 12, Internet Explorer 8, dan
lain-lain. Beberapa fitur yang unik adalah Sidebar yang berganti nama menjadi Gadget dan bebas ditaruh kemana-mana pada desktop
(tidak seperti Sidebar yang hanya bisa diletakkan di tempat tertentu). Fitur itu membuat Windows
7 menjadi menarik. Spesifikasi Windows 7 lebih ringan dan harganya juga lebih murah dari pada Windows
Vista.
VERSI
1.
Windows 7 Starter. Versi paling minim fitur, antara lain tidak ada windows
aero. Tidak dijual bebas, hanya akan ada dalam sebuah paket dalam system computer.
2.
Windows 7 Home Basic. Memasukkan beberapa fungsi windows
aero, tidak dijual di Negara maju. Jadi versi ini hanya akan dijual di negara-negara yang
dikategorikan belum maju.
3. Windows 7
Home Premium. Ditujukan untuk pengguna rumahan. Fungsi windows aero terpasang
lengkap, tapi tidak ada fungsi remote desktop yang memungkinkan kita mengontrol
windows 7 secara remote. Fungsi windows XP mode juga tidak ada.
4. Windows 7
Professional. Ditujukan untuk bisnis kecil da pengguna khusus. Fiturnya seperti
Home Premium namun ditambahkan remote desktop, windows XP mode dan bisa
bergabung dalam sebuah domain windows server.
5. Windows 7
Enterprise. Ditujukan untuk perusahaan, tidak dijual untuk umum. Fitur tambahan
antara lain BitLocker yang mampu mengekskripsi hardisk.
6. Windows 7
Ultimate. Mempunyai fitur yang sama dengan versi enterprise, namun ditujukan
untuk pengguna rumahan. Versi yang akan dijual bebas adalah versi Home Premium
dan Professional, dari kedua versi ini, pengguna bisa melakukan upgrade ke
versi windows 7 ultimate.
Tahap Instalasi Windows 7
Masukkan DVD
windows 7 atau colokkan flashdisk windows 7 kita, dan kemudian booting lah
memakai media yang telah kita pilih, lalu proses loading file akan dimulai
Pilih bahasa Anda, waktu & format mata uang, keyboard
atau metode input dan klik Next.
Klik Install now
Tandai I accept the license terms dan klik Next.
Klik Upgrade jika Anda sudah mempunyai versi Windows sebelumnya atau Custom (advanced) jika anda tidak memiliki versi Windows sebelumnya atau ingin menginstal salinan baru Windows
7.
(Lewati langkah ini jika Anda memilih Upgrade dan hanya memiliki satu partisi) Pilih drive mana Anda ingin menginstal Windows
7 dan klik Next. Jika Anda ingin membuat partisi, klik opsi Drive options (advanced), buatlah partisi dan kemudian klik Next.
Sekarang akan dimulai menginstal Windows
7. Langkah pertama, (yaitu Windows mulai menyalin file) sudah dilakukan ketika anda booting
DVD/fd Windows 7 sehingga akan selesai seketika
Setelah menyelesaikan langkah pertama, ia akan memperluas
(decompress) file yang telah disalin
Langkah ketiga dan keempat juga akan diselesaikan langsung seperti langkah pertama.
Setelah itu secara otomatis akan restart setelah 15 detik dan melanjutkan setup. Anda juga dapat klik Restart now untuk restart tanpa perlu menunggu.
Setelah itu secara otomatis akan restart setelah 15 detik dan melanjutkan setup. Anda juga dapat klik Restart now untuk restart tanpa perlu menunggu.
Setelah restart untuk pertama kalinya, proses setup akan dilanjutkan
Ini adalah langkah terakhir sehingga akan mengambil waktu yang agak lamadaripada langkah sebelumnya
Sekarang akan otomatis restart lagi dan melanjutkan setup. Anda dapat klik Restart now untuk restart tanpa perlu menunggu.
.
Buat lah
nama akun dari komputer anda lalu klik next
Tulis kata yang akan menjadi passwrod dari komputer
anda,lalu klik next
Ketik kunci produk Anda dalam kotak-teks dan klik Next. Anda juga dapat melewatkan langkah ini dan cukup klikNext jika Anda ingin mengetik kunci produk nanti. Windows akan berjalan hanya selama 30 hari jika Anda
melakukan ini.
Pilih opsi
yang Anda inginkan untuk Windows Update.
Pilih zona
waktu dan klik Next.
Jika anda
terhubung ke jaringan apapun, ia akan meminta Anda untuk menetapkan lokasi
jaringan.
PERSYARATAN
Persyaratan minimal agar
sebuah computer bisa dipasangi windows 7 untuk versi 32 bit adalah: minimal
prosesor 1GHz, 1 GB Random Acces Memory(RAM), kartu grafis yang mendukung
DirectX 9 dan memori 128 MB agar bisa menjalankan Windows Aero, DVD Drive untuk
instalasi dari media DVD, memori kosong pada hardisk 16 GB. Sedangkan untuk
versi 64 bit, yang berbeda adalah memori kosong di hardisk minimal 20 GB dan
RAM minimal 2 GB.
Control Panel

Action Center
Action
Center adalah fitur baru di Windows 7 Control Panel yang memeriksa keamanan dan
pemeliharaan yang berhubungan dengan item yang menunjukkan kinerja komputer
anda. Jika terjadi masalah dengan item yang dipantau, seperti jika database
virus dari tanggal, pesan akan muncul di area pemberitahuan Taskbar dan yang
terkena item Action Center dalam menampilkan pesan kode warna yang mencerminkan
tingkat keparahan masalah bersama-sama dengan direkomendasikan tindakan
pemulihan.
Windows Firewall
Kembali
di Sistem dan Keamanan jendela, anda dapat mengakses alat Windows Firewall di
mana anda dapat melihat status dan mengatur bagaimana sistem operasi built-in
firewall bekerja. Dari dalam Windows Firewall perangkat ini, anda dapat
memperbolehkan atau melarang program dari mengirim informasi ke atau dari
komputer anda melalui firewall. Dan juga anda dapat memblokir semua koneksi
masuk, mengubah pengaturan pemberitahuan atau menonaktifkan firewall.
Jika
setelah anda membuat perubahan pada Windows Firewall setting anda memutuskan
untuk melawan mereka, anda dapat dengan mudah mengembalikan semua pengaturan ke
nilai standar. Dari dalam Windows Firewall perangkat ini pula, anda dapat
mengakses pengaturan keamanan Lanjutan di mana anda dapat fine tune Windows
Firewall pada tingkat jauh lebih rinci.
System
Dari
dalam jendela Sistem, anda dapat mengakses Device Manager, yang memungkinkan
anda untuk melihat dan mengendalikan semua perangkat keras yang terpasang di
computer anda.
Dan
dari dalam jendela Sistem, anda juga dapat mengakses tab Remote pada kotak
dialog Properti Sistem dan mengkonfigurasi sistem anda akses remote. Dengan
setting pada tab ini serupa dengan yang di tab Remote di Windows XP. anda juga
dapat mengakses tab System Protection System Properties dan mengkonfigurasi
kotak dialog System Restore.
Windows Update
Kembali
di jendela Sistem dan Security, anda dapat mengakses alat Pembaruan Windows di
mana anda dapat melihat status dari update sistem operasi. Dari dalam perangkat
Pembaruan Windows, anda dapat secara manual memeriksa update baru kapan saja
yang anda inginkan. Dari dalam perangkat Pembaruan Windows, anda dapat
mengkonfigurasi kapan dan bagaimana anda ingin update terjadi. Dari dalam
perangkat Pembaruan Windows, anda dapat melihat semua pembaruan yang telah
terinstal di sistem anda dan anda dapat melihat ketika mereka diinstal. Dari
dalam perangkat Pembaruan Windows, anda dapat memulihkan pembaruan tersembunyi,
yang merupakan pembaruan yang anda meminta Windows tidak menginstal atau
memberitahu anda tentanghal tersebut.
Power Options
Lalu
pada jendela Sistem dan Security, anda dapat mengakses jendela Power Options,
di mana anda dapat memilih rencana kekuatan yang sudah tetapkan, yang merupakan
kumpulan perangkat keras dan pengaturan sistem yang mengatur bagaimana komputer
anda menggunakan power atau daya listrik. Dan dari dalam jendela Power Options,
anda dapat mengkonfigurasi bagaimana tombol power karya maupun sebagai
menentukan bahwa password diperlukan ketika anda membangun komputer anda
Kemudian
dalam jendela Power Options, anda dapat menentukan rencana kekuatan dengan
memilih pilihan dari kumpulan perangkat keras dan pengaturan sistem yang
mengatur bagaimana komputer anda menggunakan power atau daya listrik.
Backup & Restore
Kembali
di jendela Sistem dan Security, anda dapat mengakses Backup dan Restore jendela
di mana anda dapat mengkonfigurasi, jadwal, dan meluncurkan operasi cadangan
serta memulai operasi restore. Dari dalam jendela Backup dan Restore, anda
dapat membuat gambar sistem, yang merupakan duplikat yang sama persis dengan
isi drive. Dari dalam jendela Backup dan Restore, anda dapat membuat perbaikan
disk, yang merupakan bootable CD / DVD yang berisi Windows System Recovery
Tools.
Bitlocker Drive Encryption
Kembali pada jendela
Sistem dan Security, anda dapat mengakses alat Bitlocker Drive Encryption, dan
mengenkripsi seluruh drive. Ini akan memblokir hacker mengakses file sistem dan
menemukan sandi atau mengakses drive anda setelah melepas dan memasangnya di
komputer yang berbeda
Administrative Tools
Kembali
di jendela Sistem dan Secuyti, anda dapat mengakses Administrative Tools
folder, yang berisi alat untuk administrator sistem dan pengguna yang mahir.
Alat-alat dalam folder mungkin bervariasi tergantung pada versi Windows yang
anda gunakan.
Network and Sharing Center
Network
and Sharing Center pada dasarnya adalah jantung dari kategori Jaringan dan
Internet dan berisi sebagian besar kontrol yang akan anda gunakan secara
teratur. Jika anda terhubung ke wireless network (jaringan nirkabel), anda akan
melihat informasi yang berhubungan dengan wireless network dan pilihan tambahan
untuk mengelola wireless network.
Ketika
anda mengklik see full map, anda akan melihat peta jaringan anda, yang
merupakan tampilan grafis dari komputer dan perangkat di jaringan anda yang
menunjukkan cara mereka terhubung.
Home Group
Kembali ke jendela Network dan Internet,
anda dapat mengakses alat HomeGroup, di mana anda dapat memilih libraries dan
printer anda jika ingin berbagi dengan orang lain dalam homegroup.
Ketika
anda membuat HomeGroup, ini dilindungi oleh password Windows 7 yang lain jika
komputer akan digunakan untuk bergabung dengan HomeGroup. Dari jendela ini,
anda akan dapat melihat dan mencetak password /sandi HomeGroup. Dan anda dapat
mengubah password HomeGroup jika anda inginkan. Jika anda memutuskan bahwa anda
tidak lagi ingin menjadi anggota HomeGroup, anda dapat meninggalkan situs ini.
Setelah anda meninggalkan HomeGroup, anda tidak akan lagi dapat mengakses file
dan printer dalam HomeGroup. Jika anda mengalami masalah dengan HomeGroup anda,
anda dapat memulai dan menggunakan Masalah HomeGroup untuk mendiagnosis
masalah.
Internet Options
Kembali
ke jendela Network dan Internet, anda dapat mengakses kotak dialog Internet
Options, yang bekerja seperti yang ada di Windows XP dan Windows Vista. Disini
anda dapat memilih dan mengatur opsi yang sesuai anda inginkan.
Diagram pohon ini
menyajikan struktur penyusuran Jaringan dan Internet
Devices and Printers
Ketika
anda mengakses Devices dan Printers anda akan melihat semua perangkat dan
printer yang terpasang pada sistem Windows 7 anda. Jika anda ingin secara
manual menambahkan perangkat, klik Tambah Device dan anda akan melihat sebuah
wizard yang akan memandu anda melalui langkah-langkah untuk menambahkan
perangkat ke Windows 7. Jika anda ingin secara manual menambahkan printer, klik
Add Printer dan anda akan melihat sebuah wizard yang akan memandu anda melalui
langkah-langkah untuk menambahkan baik lokal atau sebuah printer jaringan ke
Windows 7.
AutoPlay
Bagian
selanjutnya dalam jendela Hardware and Sound adalah AutoPlay, yang memberikan
anda kemampuan untuk memilih aplikasi apa untuk memulai ketika anda memasukkan
atau menghubungkan berbagai jenis removable media atau perangkat multimedia.
Sound
Bagian
selanjutnya dalam jendela Hardware dan Sound adalah Sound, yang menyediakan
akses ke kotak dialog Sound. Seperti anda dapat melihat tiga tab berisi item
konfigurasi sementara tab Komunikasi baru dan memungkinkan anda untuk
mengkonfigurasi bagaimana Windows mengatur volume perangkat bila anda
menggunakan sistem anda untuk panggilan telepon.
Power Options
Bagian
selanjutnya dalam jendela Hardware and Sound adalah Power Options, yang juga
tersedia dalam kategori Sistem dan Keamanan. Pilihan Power telah dibahas dalam
galeri Sistem dan Keamanan Control Panel.
Display
Bagian
selanjutnya dalam jendela Hardware dan Suara adalah Display dan pada jendela
awal memungkinkan anda untuk mengubah ukuran teks dan item lainnya pada layar
anda untuk membuat mereka lebih mudah untuk dibaca.
Programs and Features
Ketika
anda mengakses Program dan Fitur, anda akan menemukan daftar semua aplikasi
yang terinstal pada sistem Windows 7 termasuk tanggal yang mereka diinstal.
anda juga dapat menghapus aplikasi yang ada didalamnya.
Default Programs
Ketika
anda memilih Program Default item dalam jendela Program, anda akan memiliki
akses ke empat item yang dapat anda gunakan untuk mengatur bagaimana
program program anda gunakan untuk mengatur bagaimana program-program anda
bekerja.
Desktop Gadgets
Seperti
yang anda ketahui, Windows 7 tidak memiliki wadah untuk Windows Sidebar Gadget.
Dengan demikian, anda dapat mengakses antarmuka pengguna Gadget dari dalam
jendela kategori Program.
User Accounts
Ketika
anda mengakses jendela User Account (Account Pengguna), anda akan melihat
account anda dan sejumlah kontrol untuk membuat perubahan dan account lainnya.
Dimana dalam jendela User Account ini anda dapat membuat Sebuah atau beberapa
account dalam 1 PC, dan dalam pembuatan account tsb anda dapat menentukan
profil didalamnya yaitu Nama Account, memberikan Password dan Gambar Account,
dan anda dpat juga menentukan type account tsb sebagai type Admin atau Standard
account anda juga dapat mengubahnya setiap saat sesuai keinginan anda dan juga
anda dapat memanage account standard dan account Guess/tamu denga menggunakan
account Administrator dan masih banyak lainnya yang dapat di manage dalam
jendela User Account ini.
Parental Controls
Jika
anda mempunyai anak yang menggunakan komputer keluarga, anda dapat menggunakan
Parental Kontrol untuk mengatur bagaimana anak-anak anda menggunakan komputer.
Sebagai contoh, anda dapat menerapkan batas waktu, menggunakan peringkat untuk
memilih permainan, atau memblokir program tertentu. anda bahkan dapat memilih
Sistem Peringkat Game, yang dibentuk oleh berbagai permainan Tinjauan Boards,
yang ingin anda gunakan untuk anak-anak anda.
Windows CardSpace
Seperti
yang anda ketahui, Windows CardSpace adalah sebuah sistem yang dikembangkan
Microsoft untuk memungkinkan anda untuk membangun hubungan dengan situs Web dan
layanan online lainnya dan berbagi informasi rinci sekaligus melindungi
identitas anda. Dari dalam jendela user accounts and family safety, anda dapat
menambah, mengakses, dan mengelola informasi kartu.
Credential Manager
Dari
dalam dan Keluarga Account Pengguna jendela Keselamatan anda dapat mengakses
Credential Manager, yang dirancang untuk memungkinkan anda untuk mengelola
mandat anda, seperti nama pengguna dan sandi yang anda gunakan untuk log on ke
situs Web atau komputer lain di dalam sebuah jaringan, yang disimpan dalam
folder khusus yang disebut kubah.
Email
Pada
Jendela Email ini anda dapat membuat dan mengatur profil yang berguna untuk
soal transaksi pengiriman dan penerimaan email di PC anda dan juga dihubungkan
pada Microsoft outlook dalam jaringan internet anda.
Personalization
Bila
anda mengakses halaman Personalisasi, anda akan menemukan bahwa kontrol utama
di sini memungkinkan anda untuk mengubah tema, yang terdiri dari latar belakang
desktop, jendela warna, suara, dan screen saver. anda dapat memilih salah satu
tema yang tersedia, download tema tambahan, atau menyimpan pengaturan arus
sebagai tema baru pada tampilan layar desktop anda.
Taskbar and Start Menu
Bila
anda memilih Taskbar dan Start Menu dari dalam Penampilan dan Personalisasi
Kategori, anda akan melihat Taskbar dan Start Menu Properties kotak dialog
dengan tab Taskbar dipilih. Bersama dengan beberapa pilihan lama, anda akan
menemukan host pilihan baru, seperti kemampuan untuk memilih lokasi Taskbar
atau mengubah cara kerja tombol Taskbar.
Folder Options
Bila
anda pilih Kategori Folder Options dari dalam Penampilan dan Personalisasi,
anda akan melihat kotak dialog Folder Options dengan Jenderal, View dan Cari
tab. Untuk sebagian besar, dengan setting pada tab ini adalah sama seperti
mereka dalam versi sebelumnya sistem operasi Windows.
Fonts
Ketika
anda mengakses jendela Font, anda akan melihat semua font yang terinstall pada
sistem. Font dengan ikon pudar terinstal tapi tersembunyi dan tidak akan muncul
dalam aplikasi yang memungkinkan anda untuk memilih font.
Date & Time
Bila
anda memilih jendela Tanggal dan Waktu, anda akan melihat kotak dialog ini
dengan Tanggal dan Waktu tab yang dipilih. Di sini anda dapat melihat tanggal
yang dipilih saat ini, waktu dan zona waktu.
Region and Language
Bila
anda memilih Region and Language, anda akan melihat kotak dialog ini dengan tab
Format yang dipilih. Di sini anda dapat melihat bahasa yang dipilih saat ini
serta format tanggal dan waktu. Dan format ini dapat dirubah.
Ease of Access Center
Ketika
anda memilih Kemudahan Access Center, anda akan menemukan sejumlah alat yang
dirancang untuk memungkinkan anda untuk mengkonfigurasi sistem Windows 7 untuk
digunakan oleh seorang individu dengan visi, pendengaran, atau keterbatasan
mobilitas. Akses Cepat Bagian memberi anda akses mudah ke alat-alat yang paling
umum sementara pengaturan Jelajah semua bagian memberi anda lebih individual
pengaturan konfigurasi.
Speech Recognition
Bila
anda memilih Ucapan Pengakuan anda akan menemukan sejumlah alat yang dirancang
untuk memungkinkan anda untuk mengkonfigurasi bagaimana pengenalan suara
bekerja pada sistem operasi Windows 7.
VIDEO INSTALASI
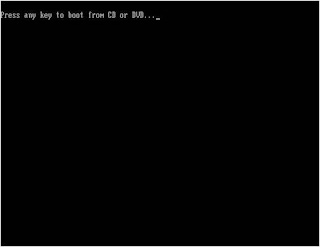












































Komentar
Posting Komentar